
This setting can sometimes cause filament to get clogged in your nozzle during a print in which case you probably want to disable it. Retraction is usually always enabled, unless your print doesn’t have any discontinuous surfaces in it. This feature tells the printer to pull the filament back from the nozzle and stop extruding filament when there are discontinuous surfaces in your print, like this one: If you print something that will need more durability, or if you’re creating a water-tight print like a vase, you may want to increase shell thickness. 8 so there shouldn’t be any reason to change this for decorative prints. Increasing this number will create thicker walls and improve the strength of the print. This defines the thickness of the side walls and is one of the biggest factors in the strength of your print. Shells refers to the number of times the outer walls of the design are traced by the 3D printer before starting the hollow inner sections of your design.
TURNING IMAGE INTO 3D MODEL SIMPLIFY 3D PRO
PRO TIP: 3D printing veteran Chris Halliday recommends changing one setting at a time, keeping track of how each incremental change affects your print! 2mm for a “low resolution” print with little detail like this Elephant by le FabShop. Larger layers work best for prints that don’t have a lot of detail. This is the layer height we use as our go-to in the Pinshape office on our Ultimaker 2. Unless you’re printing something with lots of detail, medium settings should work perfectly for most designs with some level of detail like this Spiral Chess Set by BigBadBison.

3mmįor medium resolution designs, Cura recommends. Here is what one of our pro makers Dan Steele recommends for detailed settings: 06mm is not a realistic setting for most FDM printers. 06mm for a high resolution print like this Tudor Rose Box by Louise DriggersĮDIT: After consulting with a few of our community makers, we found that a layer height of. If you want to print something with intricate details, you will get the best print with a thinner layer height. Low resolution printing is good for things like prototyping where details may not be necessary. If you’re printing something without detail, a thicker layer will get you a faster print but it will be a rougher surface and the individual layers will be more visible. The downfall of thinner layers is that it takes more time to print something, since there will be more layers that make up your object. Prints made with thinner layers will create more detailed prints with a smoother surface where it’s difficult to see the individual filament layers. This setting specifies the height of each filament layer in your print. Think of layer height as the resolution of your print. The basic settings menu in an older version of Cura looks like this:Ĩ Slicer Settings You Need to Know & How They Work! 1.
TURNING IMAGE INTO 3D MODEL SIMPLIFY 3D SOFTWARE
All of this information is then bundled up into a GCode file which is sent to your printer. Slicer settings do impact the quality of your print so it’s important to have the right software and settings to get you the best quality print possible.įor the examples, we will use Cura (version 15.04.3), a free slicer with similar features to most other slicers.
/turn-2d-image-into-3d-model-2293-adb23b1c3acb4ff2a2e82d781a04268b.png)
The slicer cuts your CAD model into horizontal layers based on the settings you choose, and calculates how much material your printer will need to be extrude and how long it will take to do it. This is more of an introduction to the topic than an in-depth guide.Ī slicer is 3D printing software that converts digital 3D models into printing instructions for your 3D printer to create an object. To break it down, let’s go through some of the basic features of a slicer, and talk about how each setting will affect your print. The big question, then, is: how do you know what slicer settings to use on which designs & material? Part of the problem is that the optimal slicer settings depend on what design you’re printing and what material you’re using, so there is no “one setting fits all” perfect setting. Just ask Pinshaper & experienced 3D printer, Zheng3! His picture below illustrates a simple but effective example of the difference that 3D slicer settings can have on a print. Sometimes even advanced makers make mistakes and end up with failed prints. We understand that the many settings on slicing software can be intimidating, especially for beginner makers.
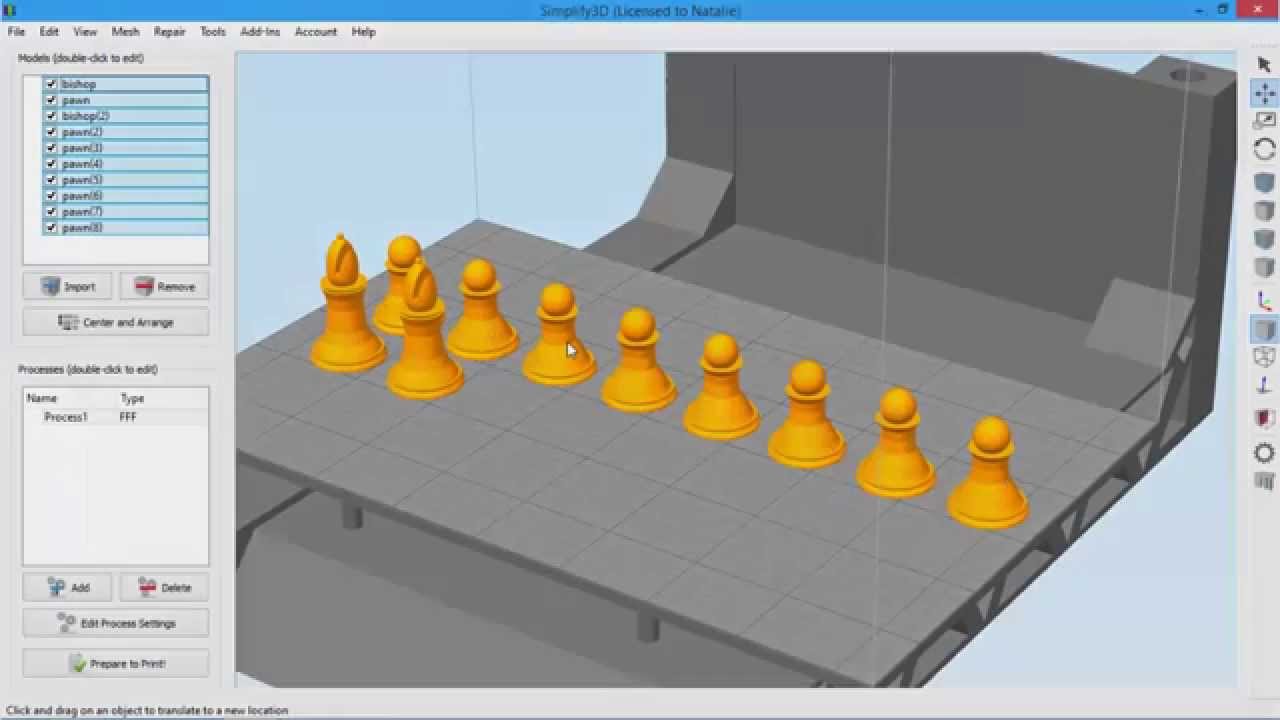
Proper 3D slicer settings can mean the difference between a successful print, and a failed print. That’s why it’s so important to know how slicers work and how each different setting will affect your results.


 0 kommentar(er)
0 kommentar(er)
